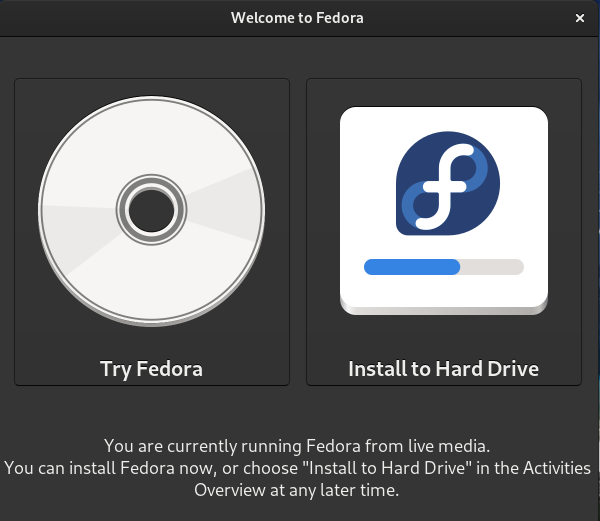|
| The Linux terminal on Ubuntu |
On a previous post we discussed the benefits of using the Linux terminal. Today, let's review how to get started with Bash, the most common shell in GNU/Linux operating systems.
The history of Bash
But before we get hands-on, let's learn more a little about Bash. Bash is a Unix shell and command language written by Brian Fox for the GNU Project as a free software replacement for the Bourne shell (which is located in your system under /usr/bin/sh and is still widely used, especially in containers).
First released in 1989, it has been used as the default login shell for most Linux distributions including the most popular distributions such as Ubuntu, Fedora, Arch, Debian and even on the Raspberry Pi.
But bash is way beyond a simple place to enter commands. It's a powerful command processor where commands can be entered. Bash can also read and execute commands from a file, called a shell script. Like other shells, it supports filename globbing (wildcard matching), piping, command substitution, variables, and control structures for condition-testing and loops.To finish our introduction, the name Bash is an acronym for Bourne Again Shell, a pun on the name of the Bourne shell that it replaces (and extends).
Why learn Bash
Due to its popularity, power and ubiquity, we strongly recommend that you learn it if you want to be comfortable in Linux and computers in general. Many skills you'll learn in your bash/OSS-journey will definitely carry over to Macs, Windows and well into your professional life.
Bash on Windows
Today, Bash can also be found on Windows via the Windows Subsystem for Linux (WSL for short). We will review how to get started on WSL real soon. Keep tuned!
Starting the Terminal
To start the terminal on Ubuntu (or any GNOME-based distro), simply type terminal on the Activities tab. KDE and Xfce users should also have equivalent terminal apps in their systems.

|
| On Ubuntu, type terminal to open your first terminal |
Clicking on the terminal icon should open a new terminal for you:

|
| Your bash terminal on Linux |
You can confirm that it's running bash by running the following command:
/bin/bash
Entering Commands
Entering commands in your terminal is straightforward, just type them. For example, here are some basic ones:
- pwd - lists the current directory
- ls - lists the files in the current directory
- cd - change the current folder
- cat - prints the contents of a file
- cp - copies a file
- mv - moves a file
- rm - removes a file
- mkdir - creates a new directory

|
|
Some simple commands on the terminal |
Manual Page
Linux also has an interesting utility called man that is used for reading the manuals (documentation) of the programs, tools and libraries available on your system. To view Bash's manual, type:
To go the extra mile, we also recommend checking this related manual page:
Follow up video
To finish, we would like to point you to an online resource that will teach you Bash better than we could. Feel free to watch it at your own pace to get familiar with it. For the record, we have absolutely no affiliation we the video below, we just want you to learn Bash and Linux 😊