 |
| Fedora's default desktop |
Before switching to Linux permanently, it's recommended to test it on a virtual machine so that you can feel the experience before making permanent changes on your system. On this tutorial, we will continue revisiting the best distributions for beginners in 2021 and install Fedora on VirtualBox in Windows 10.
Downloading Fedora
Head to Fedora Workstation download page an grab the ISO. We'll use the x86_64 architecture for this tutorial which is the most popular architecture (and probably yours too). For this tutorial we'll use Fedora Workstation 33: x86_64 DVD ISO but feel free to use a newer release if one is available.
Click on the download button and grab a coffee while it downloads, the file should be around 2 Gb. If you need more information, check this page.

|
| Downloading Fedora's ISO |
Installing Fedora
With the ISO downloaded, let's start the process. Open VirtualBox:
 |
| VirtualBox's main screen |
Click New and specify the memory size (4Gb or more is recommended):
Create a Virtual Hard Disk:
Choose VDI (VirtualBox's default format):
Set it to Dynamically Allocated (slower) if you don't have much disk space or Fixed Size (faster) if you do:
Name to your VM:
Review and after clicking Create, you should see a summary of your new VM:
Booting the VM
Okay, so it's now time to boot (load) our VM so we can install it in the virtual hard drive. As soon as you press Start, VirtualBox will ask you for an ISO to boot. Click on the orange folder icon > Add and specify the one you downloaded previously. Then select it and click Start again:
Confirm on the next screen and click Start. Your VM should now boot. Choose Start Fedora-Workstation-Live 33 to proceed with the installation:
Installing Fedora
Once the initial boot ends, you should see the following installation screen where you should see two options:
- Try Fedora - to run Fedora in memory without installing it and making changes in your system
- Install to Hard Drive - to install Fedora in your virtual hard drive.
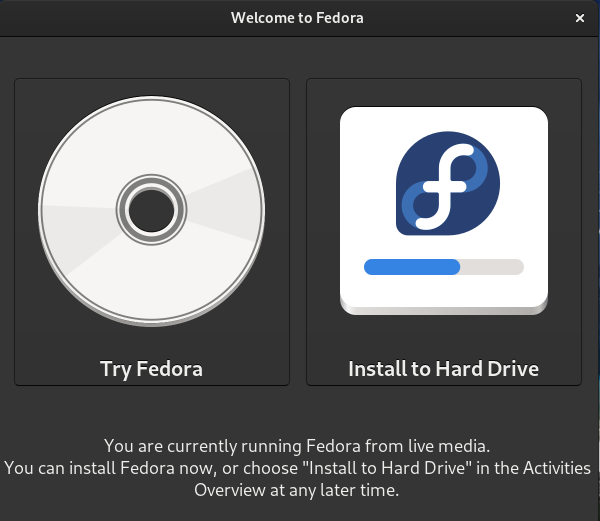
Beginning the Installation
On the installation summary screen, you'll have the chance to change your keyboard, time zone and lastly, setup where to install:
Choosing the Destination
You will have to specify where to install. For that, click Installation Destination on the screen above and you should see:
Once you click Begin Installation, the installation starts. Give it 10 minutes or so to finish:
Once finished, click Finish Installation to restart your machine. You should see this beautiful boot screen:
Finishing the Installation
Once the system reboots, let's complete the installation following this interactive guide:
First, specify your Privacy Preferences:
Connect your online accounts (not mandatory, you can skip if you want):
Create your user:
Enter your password:
And all Done! Ready to log in.
First Login
Once the all the settings were satisfied, you should be ready to log in. Click on your user and enter your password:
And, you will be introduced to Fedora via this exciting new welcome app:

|
| The new welcome screen in Fedora 33 |
Default Desktop
After login, you should see Fedora's default desktop:
 |
| Fedora's default desktop |
Next Steps
There you are! Feel free to have fun with your new Fedora VM! We will cover some more interesting topics in the future but we recommend that you play with it in the meanwhile.
Conclusion
On this tutorial we learned how to install Fedora in a VirtualBox virtual machine (VM). Installing Linux on a VM is the first step you need to explore Linux in its multiple variations. The next step is obviously, replacing your Windows or Mac. But take your time!
See Also
- The best Linux distributions for new users in 2021
- Getting started with Linux on Virtual Machines
- Installing Ubuntu on a Virtual Machine
- Installing Linux Mint on a Virtual Machine
- Installing elementary OS in a Virtual Machine
- Installing Pop!_OS on a Virtual Machine
- Installing Ubuntu Mate on a Virtual Machine
- Installing Solus on a Virtual Machine
- Why use Linux
- What's a Linux distribution
- Why is Linux free
- Why Linux is safer than Windows and MacOS
- Why developers love Linux





























